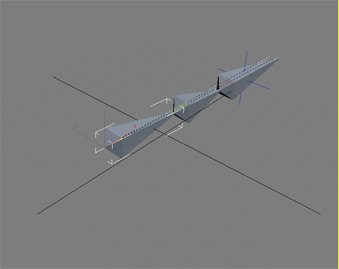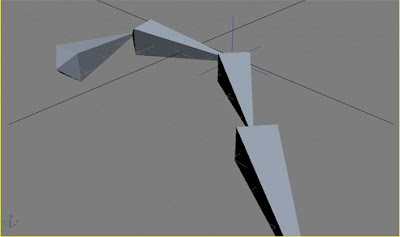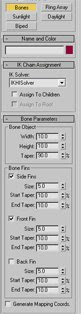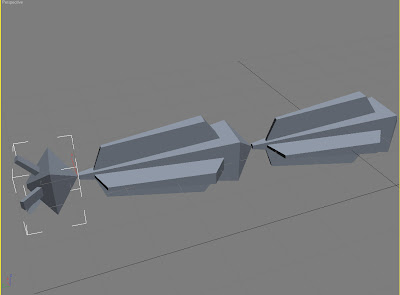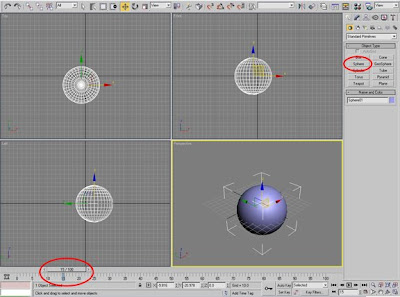This lecture we learnt how to Morph objects. However, morphing is a skill we will probably not use too much, it is still handy to know if we ever have a need to create two objects that need to be morphed, a common scene would be for example a face changing. Use the morph feature uses lots of the systems memory which is why its good not to do too much morphing, especially if your computers resources aren't that high.
To morph we need to start off with a base object, we used a box with 1 width segement, 1 depth segment and 2 height segements (all objects that you are morphing into need to have the exact same amount of segements, which is why cloning from the original is always to best option for your second/third objects).
So if we clone from the original object two times after making the first object an editable poly, the shortcut for cloning is holding shift and dragging the item and it automatically creates another and another asking you to rename them each time, change the colours of the boxes and rename them appropriately (i.e. Blue box, green box etc)
Edit the vertices on the two cloned boxes but do them so the two clones boxes are different from each other, for example on one box pull the top vertices down and on the other pull the bottom vertices up.
Click on the original box you first created. select the 'Morpher' tool from the modifier list. Now it should come up with a list of about 100 or so buttons that say -empty-, click on the first one and click the button that says 'Pick object from scene' and then click on your first cloned object. The button should now come up with the text that you called the first cloned object. Follow this for the second cloned object and then cange the figures in the box next to the button. You should be able to see your original shape changing into more like one of the other two boxes, or both.
To animate this scene, first click, 'Autokey' and then use the keyframe slider at the bottom of the window and move it to frame 15 for example, then change the figures in the boxes next to your green box/blue box buttons, then keep moving thekeyframe slider to different points and changing the figures each time. You have now created the animation and if you press the play button it will play your animation on a repeat cycle for you to watch.
If you follow the steps I took in my first semester 2 tutorial, you will be able to extract this as an AVI file format to watch outside of 3d studio max.
Here is the animation I created following the above: